How I use Aeon Timeline with Scrivener, Part 1
Aeon Timeline is an awesome piece of software designed for, well, creating and visualising timelines of events. It has a multitude of uses, but I mostly use it to track the events in my novels and avoid inconsistencies. The best thing is, it syncs with Scrivener so I don't need to replicate everything in both programs, just sync them regularly to avoid conflicts.
Like Scrivener it's a big, complex application with a steep learning curve, so I strongly recommend you go through the tutorials - and back up your Scrivener projects thoroughly before attempting a sync!
In this post I'll give some general tips on how to set up your Timeline and Scrivener projects so that they play nicely together, and next week I'll go into more detail on my own workflow. There is also a link at the end of this post to a version of the Scrivener template I use for synchronising, which I hope you will find useful!
Timeline tips and caveats #
Tip 1: Set up your calendar first! #
This is critical - you can't modify a project's calendar once you start adding events. Even minor things, like whether the monthly view (where you choose dates) starts the week on a Sunday or Monday, cannot be changed. So, when you create a new Timeline file, the first thing to do is to check the calendar and tweak if necessary.
If you're writing fantasy or science fiction with its own non-terrestrial calendar, or even a novel set in a historical period or non-Western culture, you can go to View -> Show Settings -> Calendar & Date -> Edit Calendar to completely customise days, months and so on. Here's one I made for an epic fantasy series I've been working on.
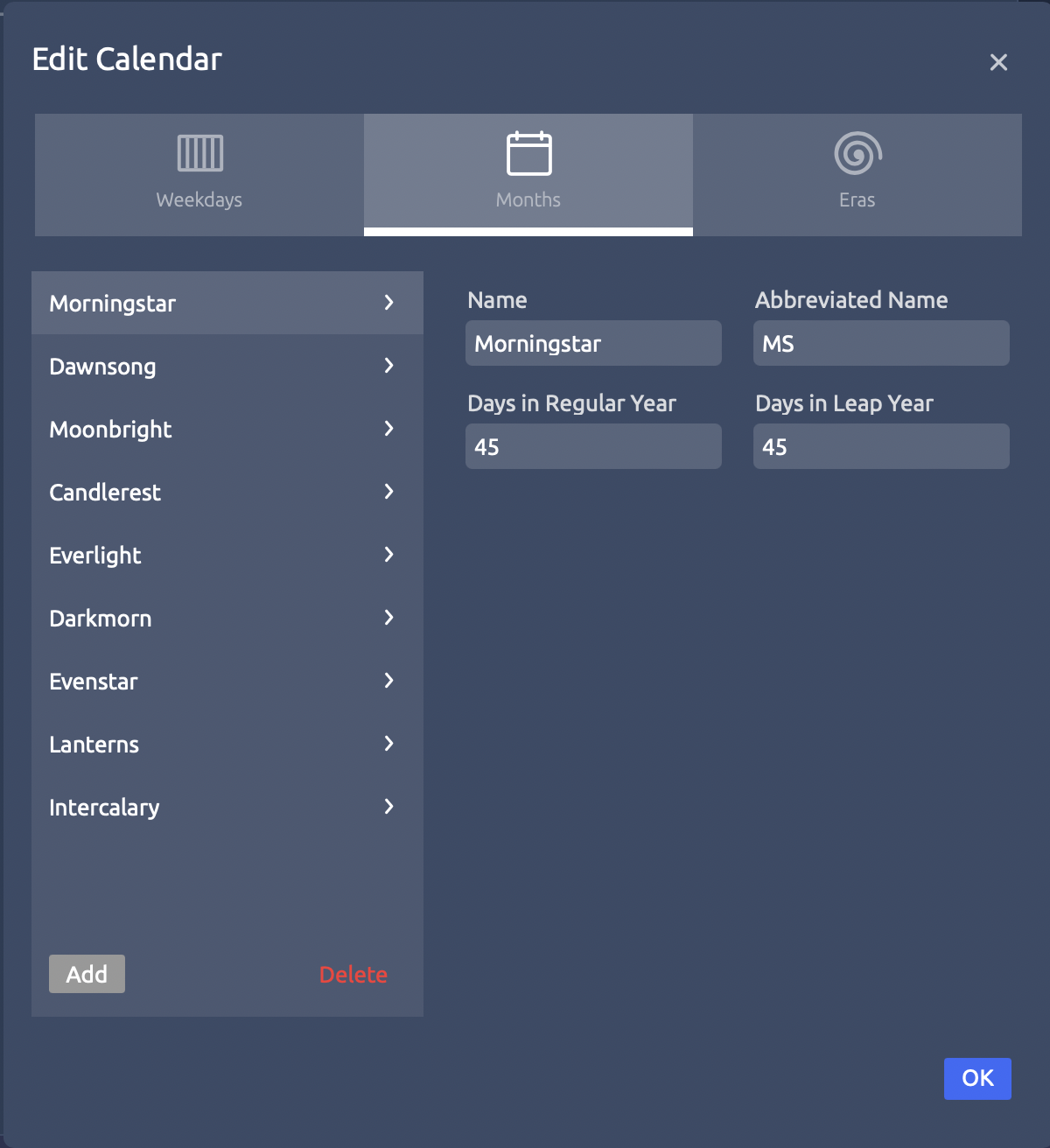
Tip 2: Add start and end fields in Scrivener #
A key step in making Timeline and Scrivener work together is adding start and end dates to Scrivener's metadata. These must be text fields, not dates, otherwise the sync won't work.
Download my Scrivener template, below, to have this all set up for you!
Tip 3: Sync regularly #
If you're flipping back and forth between Scrivener and Aeon Timeline and wanting to make changes in both, be sure to sync Timeline both before and after you make changes. Timeline can handle conflicts, but they can be tricky to sort out if you've made a lot of changes.
Tip 4: Don't feel you have to sync with Scrivener #
Although syncing is really cool, if you don't outline your novel scene-by-scene in advance or don't even know the final order of events, you may be wondering if Timeline is going to be of any use to you. Fear not! You can also use Timeline to brainstorm your story ideas or piece your plot together in a more organic manner, using the Narrative and Mindmap views, and then work in Scrivener (or Ulysses, or the word processor of your choice) independently. Or create a fresh Timeline from your Scrivener draft. It's up to you!
Tip 4a: Try a mindmap #
If you're a less linear thinker, you might find Timeline's mind map view useful - you can create events directly in the mind map and they'll appear in your spreadsheet, ready for you to add dates and times when you have more information. I sometimes use this view to check for plot holes, as I can see where events are linked and where story lines peter out.
Here's a very simple example from Star Wars:
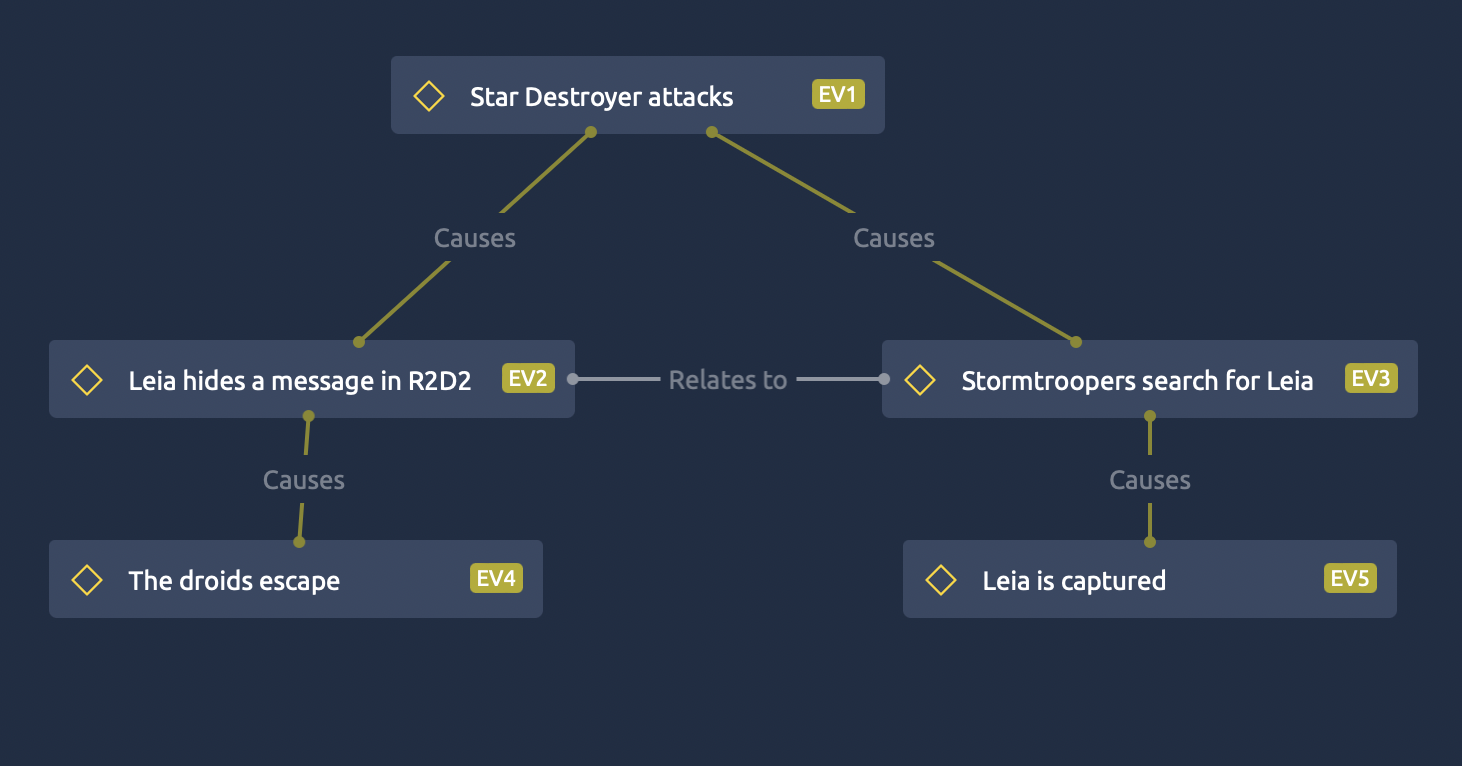
There's no causative link between those two bottom scenes, but we can easily see that the opening scene is now diverging into two separate storylines: the droids' adventures on Tatooine, and Leia's imprisonment by Vader.
Free Scrivener template #
You can download a free Scrivener template here - it contains the metadata fields you will need, as well as some character and scene templates that I find useful. Just open it and click "File -> Save As Template" to add it to your Scrivener template library.
Final thoughts #
While Timeline isn't as critical to my writing process as Scrivener, it has made it easier to plan complex novels with intersecting plotlines. Next up: a bit more of the nitty-gritty on how I use each view in my writing process!
Note: Aeon Timeline is available for Mac, Windows and iOS. For the desktop version, you pay once for the actual software, then there's an optional annual subscription for updates - but you can pause and resume this at any time, so if you're strapped for cash and willing to live with a few minor bugs, you can skip the subscription (though I'd recommend resuming if you update your OS version).